Чорний екран з повідомленням «0xc0000428» в Windows може вказувати на необхідність переустановити Windows 7.
При установці Windows 7 необхідно завантажити правильне допоміжне ПО Windows (драйвери) для комп'ютера Mac з веб-сайту служби підтримки Apple. Це повідомлення може виводитися, якщо завантаження потрібного ПО була виконана в процесі установки за допомогою Асистента Boot Camp. Допоміжне ПО Windows, доступне через Асистент Boot Camp, призначене для новіших версій Windows.
Щоб усунути цю проблему, видаліть існуючий розділ Windows і перевстановіть Windows 7 відповідно до інструкцій в цій статті.
Видалення існуючого розділу Windows
Установка нової версії ОС Windows 7
Якщо ОС Windows 7 встановлюється на комп'ютер Mac вперше, виконайте наступні дії.
- Завантажте комп'ютер Mac в macOS.
- Переконайтеся, що ваш комп'ютер Mac працює з Windows 7 .
- Якщо копія ОС Windows 7 розташовується на DVD-диску, створіть образ інсталяційного диска для використання разом з Boot Camp.
- Підключіть флеш-накопичувач USB ємністю не менше 16 ГБ, з якого можна стерти дані. Забороняється відключати цей флеш-накопичувач від комп'ютера Mac, поки установка ОС Windows не завершиться.
- Відкрийте програму «Асистент Boot Camp» в папці «Програми» (або знайдіть її за допомогою Spotlight ) І натисніть кнопку «Продовжити».
- Виберіть тільки створення інсталяційного диска Windows і завантаження найновіших версій допоміжного ПЗ для Windows з сервера Apple. Потім натисніть кнопку «Продовжити».
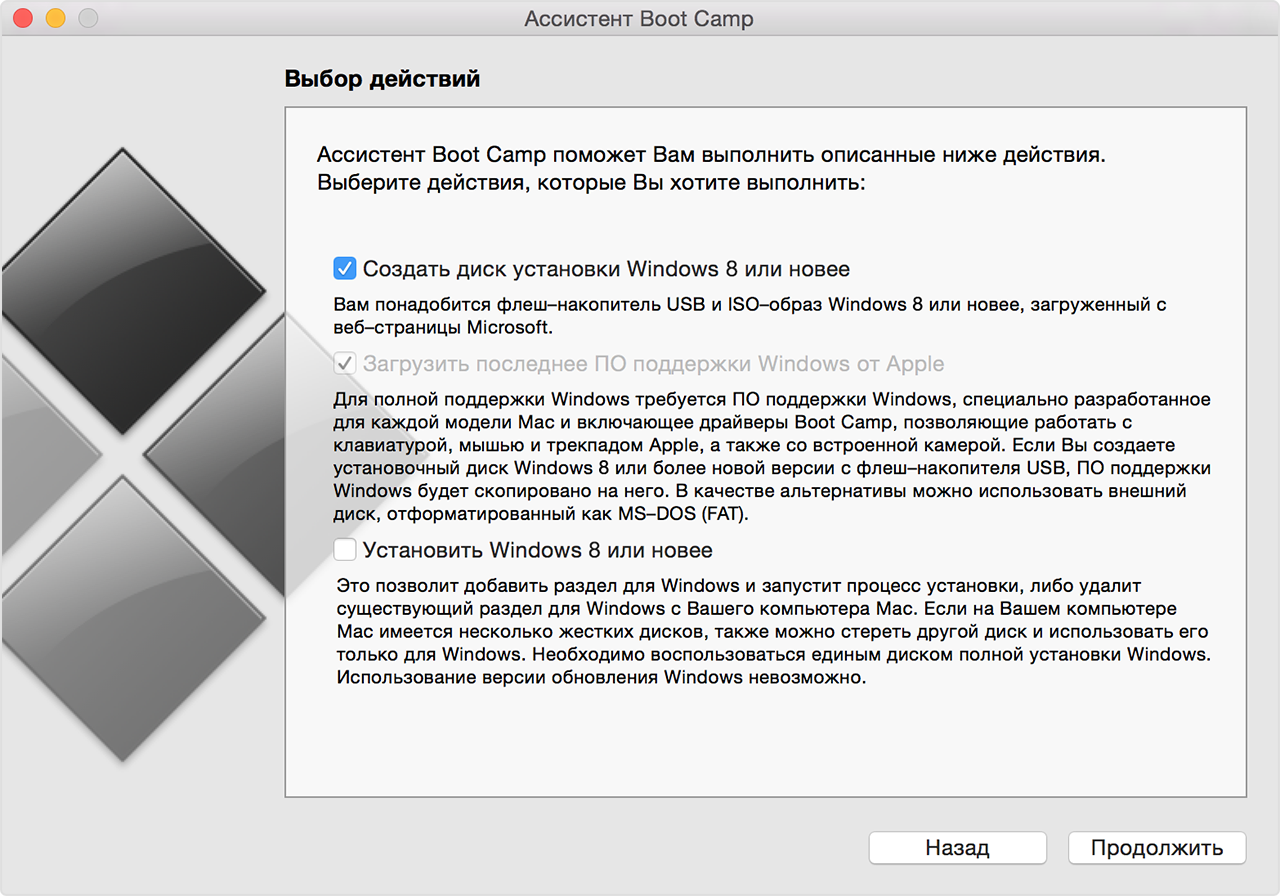
- Виберіть ISO-образ інсталяційного диска Windows, після чого натисніть кнопку «Продовжити». Програма Boot Camp стирає дані з флеш-накопичувача USB і готує його для установки ОС Windows. Після того як флеш-накопичувач буде підготовлений, закрийте вікно програми «Асистент Boot Camp», щоб завершити її роботу.
- За допомогою таблиць сумісності з Windows 7 визначте, яке допоміжне ПО для Windows (драйвери) необхідно для використовуваної версії Windows і моделі комп'ютера Mac.
- Перейдіть по посиланню в таблиці, щоб завантажити відповідне ПЗ.
- Після того як файл завантажиться, двічі клацніть його у вікні Finder, щоб розпакувати.
- Відкрийте папку, яка буде створена. Знайдіть в цій папці наступні файли і перетягніть їх на флеш-накопичувач USB. Якщо буде запропоновано замінити існуючі елементи на флеш-накопичувачі, натисніть кнопку «Так».
$ WinPEDriver $ (папка)
AutoUnattend.xml
BootCamp (папка) - Відкрийте програму «Асистент Boot Camp» ще раз, після чого натисніть кнопку «Продовжити».
- Виберіть параметр, щоб тільки «Встановити Windows ... або більш пізню версію».
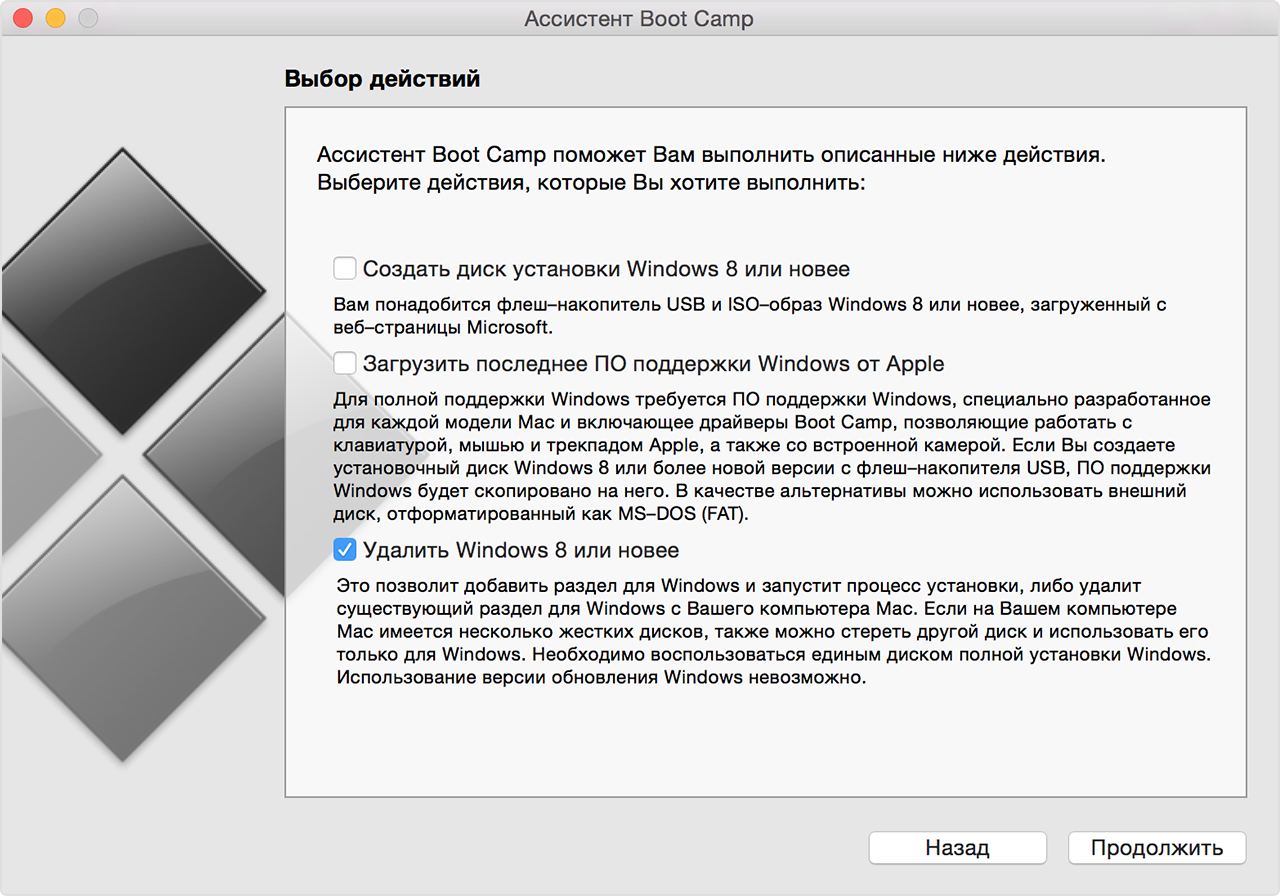
- Натисніть кнопку «Встановити», після чого дотримуйтесь інструкцій на екрані, щоб заново розбити диск на розділи і встановити ОС Windows.
- Після завершення роботи асистента комп'ютер Mac перезавантажиться і запустить установку Windows. При виведенні запиту про місце установки Windows виберіть розділ BOOTCAMP, після чого клацніть «Налаштування диска» і відформатуйте розділ Boot Camp .
- Щоб завершити установку ОС Windows, дотримуйтеся порад на екрані.
Інформація про продукти, вироблених не компанією Apple, або про незалежних веб-сайтах, непідконтрольних і не тестованих компанією Apple, не носить рекомендаційного характеру і не рекламуються компанією. Компанія Apple не несе ніякої відповідальності за вибір, функціональність і використання веб-сайтів або продукції сторонніх виробників. Компанія Apple також не несе відповідальності за точність або достовірність даних, розміщених на веб-сайтах сторонніх виробників. Пам'ятайте, що використання будь-яких відомостей або продуктів, розміщених в Інтернеті, супроводжується ризиком. За додатковою інформацією Зверніться до свого постачальника . Інші назви компаній або продуктів можуть бути товарними знаками відповідних власників.
Дата публікації: листопада 09, 2017


